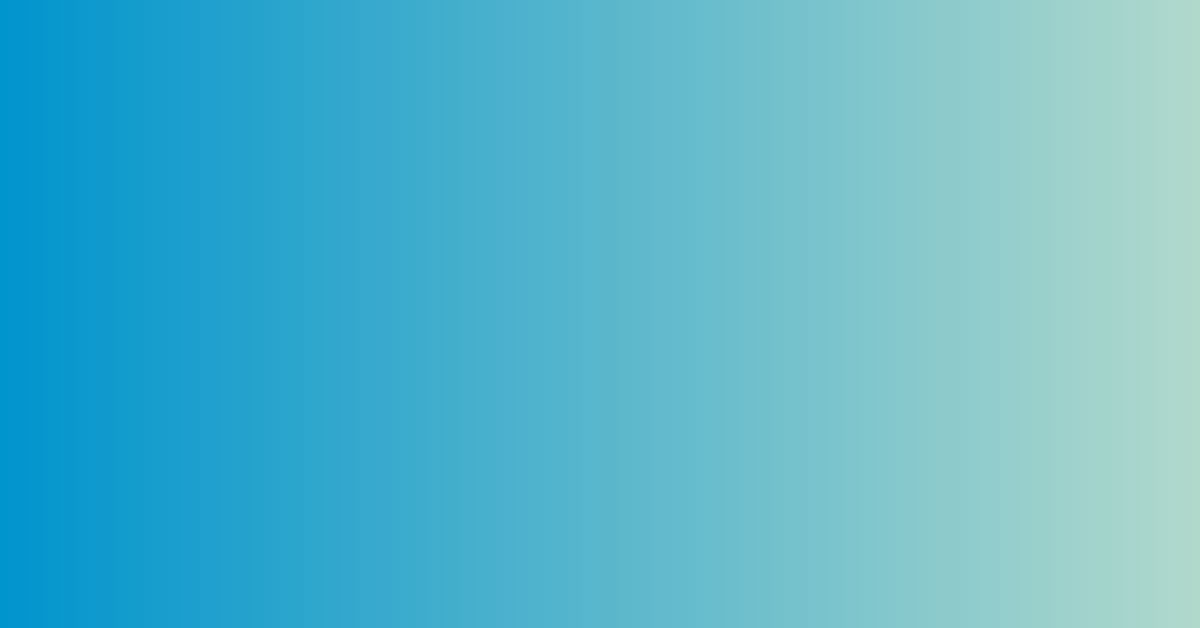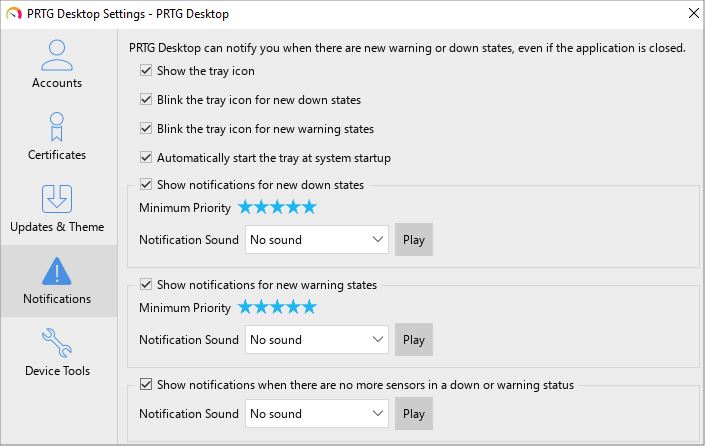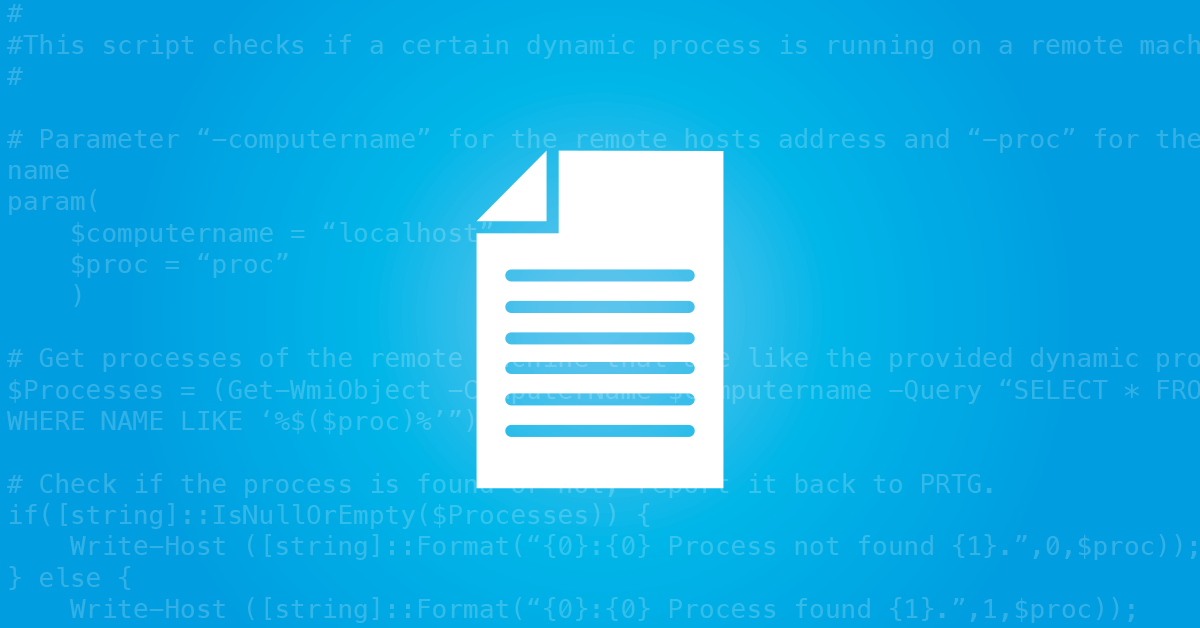![]()
How to set up desktop notifications for PRTG MultiBoard
PRTG MultiBoard is an alternative interface for Paessler PRTG Enterprise Monitor that you can connect to multiple PRTG servers to configure your monitoring setup, view and compare monitoring results, and display monitoring data from different PRTG installations at a glance.
It is a cross-platform application for fast access to data and monitoring management. This does not mean that you need to constantly open PRTG MultiBoard to check if there are new alarms for any of your PRTG servers.
In addition to the notifications that you already know from the PRTG web interface, PRTG MultiBoard offers several other types of notifications that help keep you up to date if there are new alarms, log entries, or tickets.
You can choose between several types of notifications
to define what PRTG MultiBoard does if there are new alarms.
Tray icon *
Enable this setting for a tray icon to appear in the Windows tray. Hover over the tray icon to see important status information about your monitoring.
* Note: You need to enable the tray icon setting to use
notifications in PRTG MultiBoard at all. If you do not enable it,
you cannot use any of these types of notifications.
Setting for a tray icon to
appear in the Windows tray
Desktop notifications in
the event of new alarms
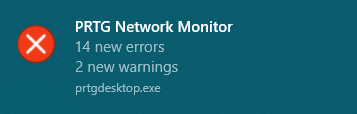
- Select File | Settings | Notifications from the main menu of PRTG MultiBoard.
- The Show the tray icon setting is disabled by default. Enable this setting for a PRTG icon to appear in the Windows tray. The PRTG icon becomes an alert icon
 if there are new alarms, for example, sensors in a new Warning or Down
if there are new alarms, for example, sensors in a new Warning or Down - Optionally, set the tray icon to blink when there are new alarms and choose if you want to automatically start the Windows tray at system startup.
- Select if you want PRTG MultiBoard to show additional desktop notifications. You can Show notifications for new down states, Show notifications for new warning states, and Show notifications when there are no more sensors in a down or warning status.
- For each of the enabled notification options, set a Minimum priority that a sensor must have to trigger a notification in PRTG MultiBoard. To do so, select the according number of stars.
- In addition, you can set PRTG MultiBoard to play an audible Notification Sound if there are new alarms or if there are no more sensors in the Warning or Down. The default setting is No sound.
- Test and review your notification settings. If you get too many notifications, you might need to change for example the minimum priority that triggers a notification.
Overview of all servers
Click the tray icon ![]() to open the server overview where you see
to open the server overview where you see
the status of all your configured PRTG servers at a glance.
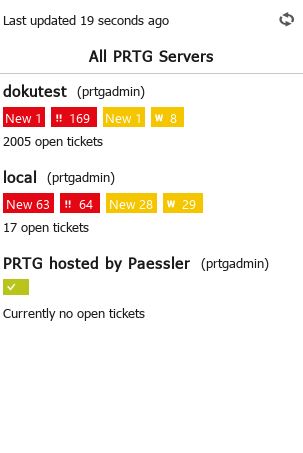
Overview of a selected server
Click a server in the list to see the alarms overview for the selected PRTG server. Enable or disable the check box next to a sensor status icon to show or hide sensors in the respective status.
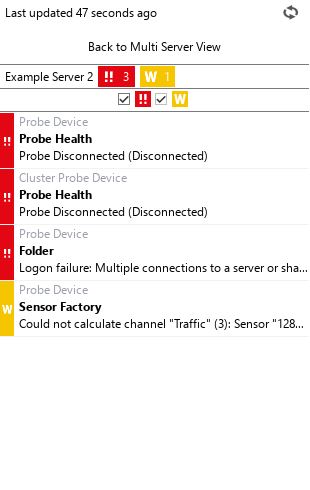
This how-to guide only scratches the surface?
Get more deep-dive information here!
Get more deep-dive information here!