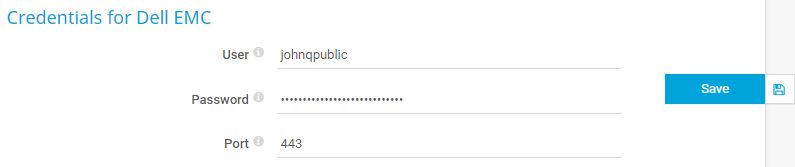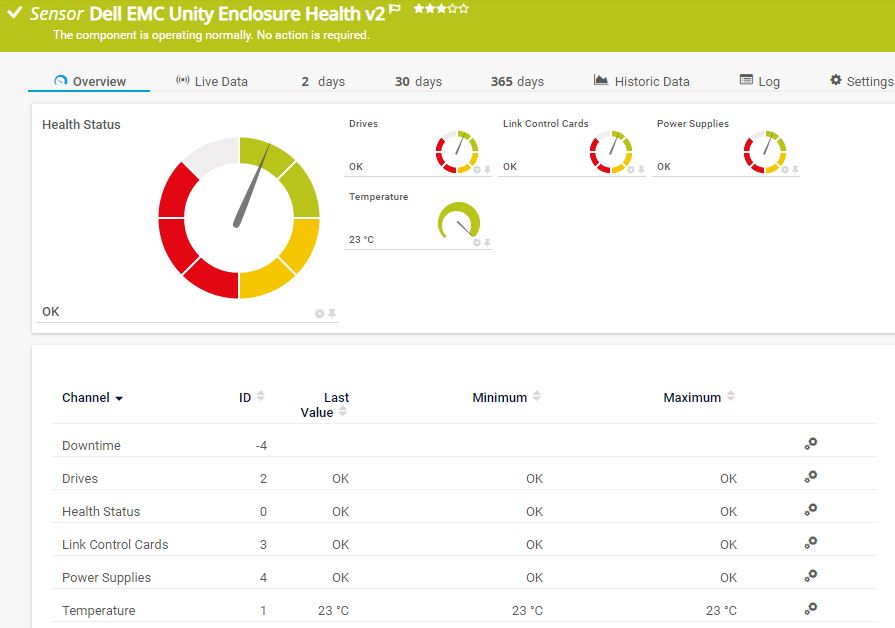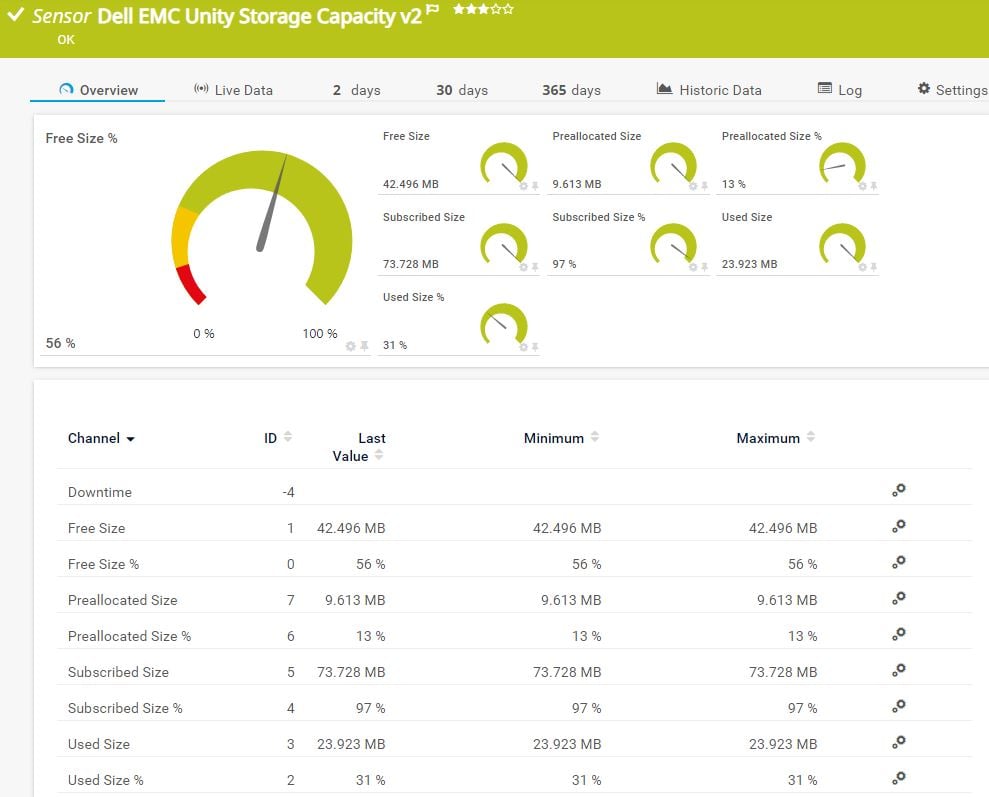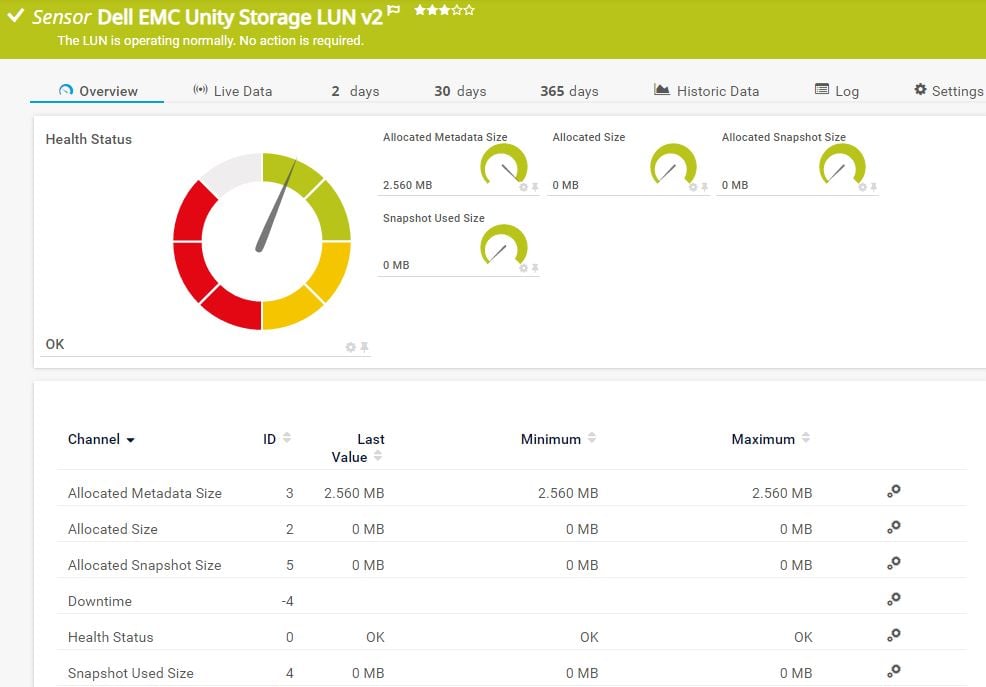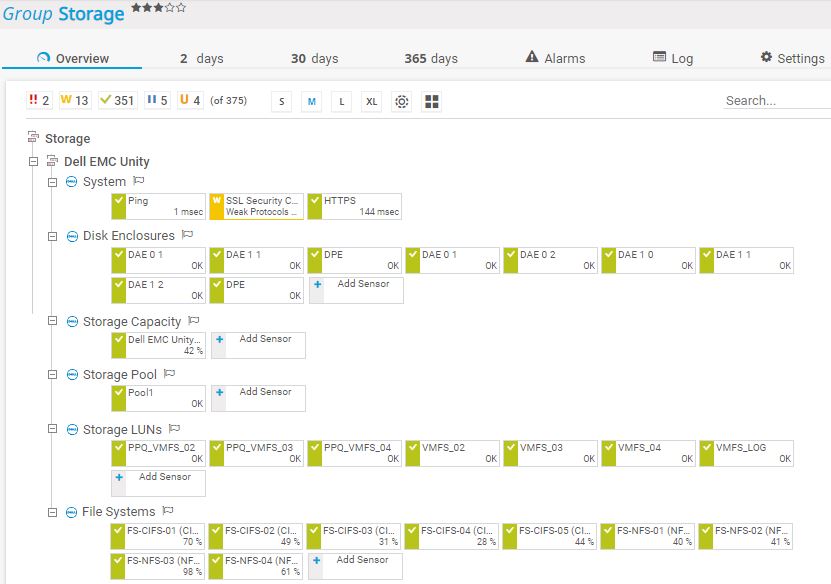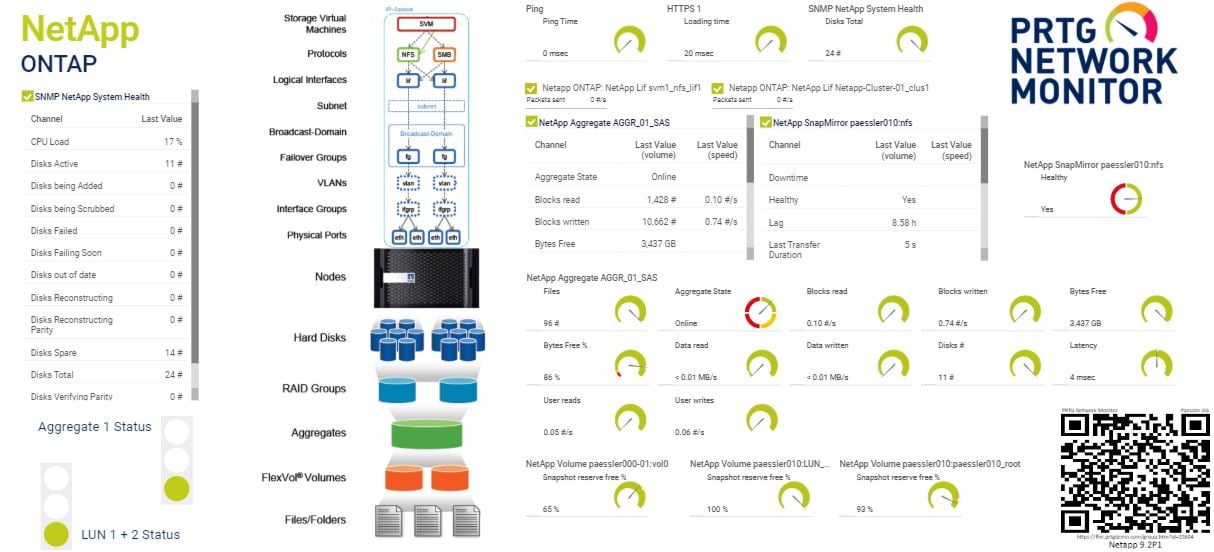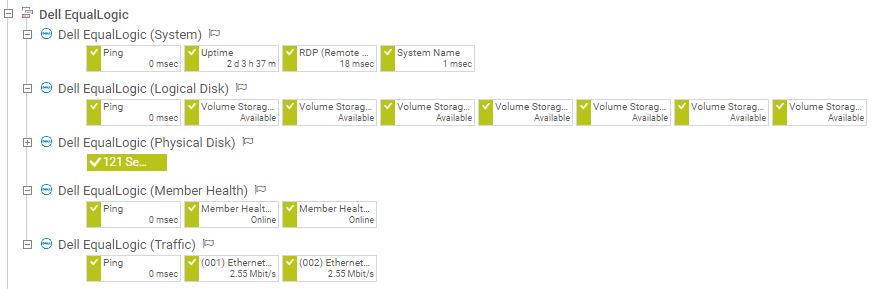![]()
How to monitor your
storage environment in 4 steps
It is no great news that in a world where more and more data is being created day by day, the question of where to store this data becomes even more important. Storage systems should be reliable, provide availability as well as accessibility, have enough capacity to store large amounts of data, work efficiently at all times, and provide a high level of security, of course.
So what does this mean for monitoring your storage environment? In this How-to, we want to show you the steps to set up your device tree for storage monitoring based on our new native Dell EMC Unity sensors.
First of all, think about what monitoring your individual storage stack implies. Usually, monitoring a storage environment does not mean that you only monitor aspects like the health status and free space of physical and logical disks or volumes. Data storage also needs a reliable underlying hardware system, and the available bandwidth plays an important role for the performance of a storage system as well.
Therefore, you should ask yourself:
- Which layers of my storage environment do I want to monitor?
- Does my storage system use SNMP (Simple Network Management Protocol) or does it have a REST (Representational State Transfer) API (application programming interface) that I can use to set up my monitoring?
- Are there already some native sensors in PRTG for monitoring my specific storage system?
- Can I use vendor MIB (Management Information Base) files to create custom sensors with which I can monitor even more values than with only the native sensors?
In the following sections, we want to show you an example setup for monitoring a Dell EMC Unity storage system with our new native Dell EMC Unity sensors via the REST API.
Of course, PRTG also offers native sensors for other leading manufacturers such as NetApp, QNAP, Synology, HPE, Nutanix, Lenovo, or Buffalo, and some WMI sensors for monitoring your Windows storage. For an overview of storage sensors, see the PRTG Manual: List of Available Sensor Types. You can also find scripts for custom sensors in the PRTG Sensor Hub.
Make sure that you provide the credentials that are required for monitoring your storage system, for example, credentials for SNMP devices, Windows systems, or a specific vendor. For our example, you need to provide credentials for Dell EMC in the settings of the parent device or group.
- Go to the device’s or the group’s Settings
- Scroll down to section Credentials for Dell EMC.
- Enter your username and password for the authentication against the Dell EMC system.
- Enter the port for the connection. The default port is 443 for secure connections.
- Click Save.
- To get a structured overview of your storage system, create a group called Storage, for example. Click
 and select Add Group to create a new group.
and select Add Group to create a new group. - Create a subgroup with the name of your storage system, for example, Dell EMC Unity.
- To this subgroup, add the devices you need for your storage monitoring and structure them according to the different monitoring layers. To add a device, right-click the subgroup name and select Add Device from the context menu.
In this case, we added the devices System, Disk Enclosures, Storage Capacity, Storage Pool, Storage LUNs, and File Systems.
Did you know that you can choose from various vendor device icons to enhance your device’s visualization in the device tree? Just choose a suitable device icon in the Add Device dialog.
- Now you can add the sensors you need. To add a sensor to a device, right-click the device name and select Add Sensor from the context menu. We chose the following sensors:
a) Dell EMC Unity Enclosure Health v2 sensor: This sensor monitors the DAE (disk-array enclosure) health or the health of a virtual or physical DPE (disk processor enclosure). It can show, for example, the overall health status, the status of cooling modules, drives, storage processors, power supplies, or the temperature of a storage enclosure.
b) Dell EMC Unity Storage Capacity v2 sensor: This sensor can show the free size, the allocated size, the subscribed size, and the used size of the storage system in percent and bytes.
c) Dell EMC Unity Storage Pool v2 sensor: This sensor can show the overall health status of a storage pool, the free size, the metadata size (used and subscribed), the preallocated size, the snapshot size (used and subscribed), the subscribed size, and the used size in percent and bytes.
d) Dell EMC Unity Storage LUN v2 sensor: This sensor can show the overall health status of a storage LUN, the allocated size, the allocated metadata size, and the used and allocated snapshot size.
e) Dell EMC Unity File System v2 sensor: This sensor can show the free size in percent and bytes, the allocated size, the snapshot count, and the used snapshot size of a file system.
Are you missing a sensor to monitor, for example, the I/O performance of your Dell EMC Unity storage system? Stay tuned for further upcoming native sensors!
The complete setup can look as follows:
Of course, this is only one possibility of many when you think of setting up your storage monitoring. All in all, your specific monitoring setup always depends on the specific storage system you use and the technology that it supports. For a device tree setup of storage monitoring via SNMP, see also the example at the end of this article.
With the Maps feature in PRTG, you can create customized dashboards to display your storage monitoring data in a graphically appealing way.
See the following screenshots of example dashboards for monitoring a NetApp ONTAP storage system and a Synology storage system:
Further example: Device tree setup
for storage monitoring via SNMP
Here you can find a possible setup for your storage monitoring via SNMP. For our example, we chose the Dell EqualLogic storage system.
We set up the following devices according to the different monitoring layers: Dell EqualLogic (System), Dell EqualLogic (Logical Disk), Dell EqualLogic (Physical Disk), Dell EqualLogic (Member Health), and Dell EqualLogic (Traffic).
Then we added the following sensors:
Dell EqualLogic (System)
- SNMP System Uptime sensor: This sensor monitors the uptime of your storage system so that you can keep an eye on system availability.
- Other possible sensors that you could add here are the SNMP CPU Load sensor, the SNMP Dell Hardware sensor, and the SNMP Hardware Status sensor
Dell EqualLogic (Logical Disk)
- SNMP Dell EqualLogic Logical Disk sensor: This sensor monitors a volume on the storage system. It can show, for example, the availability, the average read/write latency, and the operational status.
Dell EqualLogic (Physical Disk)
- SNMP Dell EqualLogic Physical Disk sensor: This sensor monitors a physical disk on the storage system. It can show, for example, the health status of the disk, the read/write bytes, and the number of failed transfers.
Dell EqualLogic (Member Health)
- SNMP Dell EqualLogic Member Health sensor: This sensor monitors the health of an array member. It can show, for example, the power supply status of the cooling system, the system temperature, and the free storage capacity.
Dell EqualLogic (Traffic)
- SNMP Traffic sensor: This sensor monitors the traffic on the storage system so that you can keep an eye on your bandwidth usage.
The complete setup can look as follows:
This how-to guide only scratches the surface?
Get more deep-dive information here!
Get more deep-dive information here!