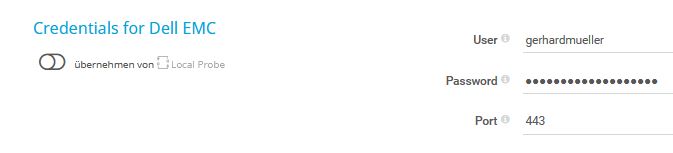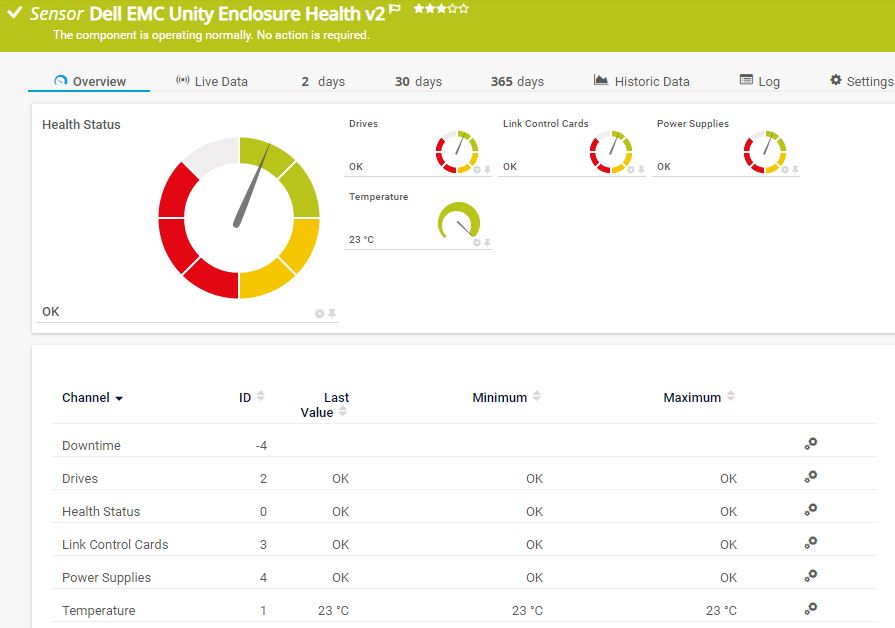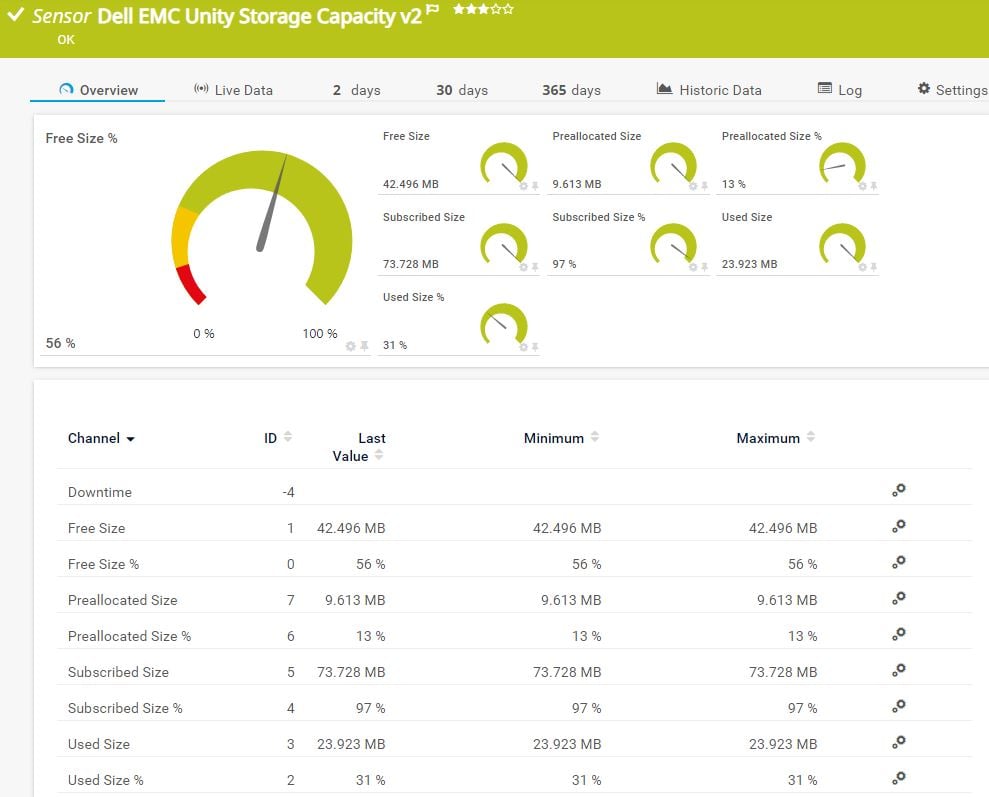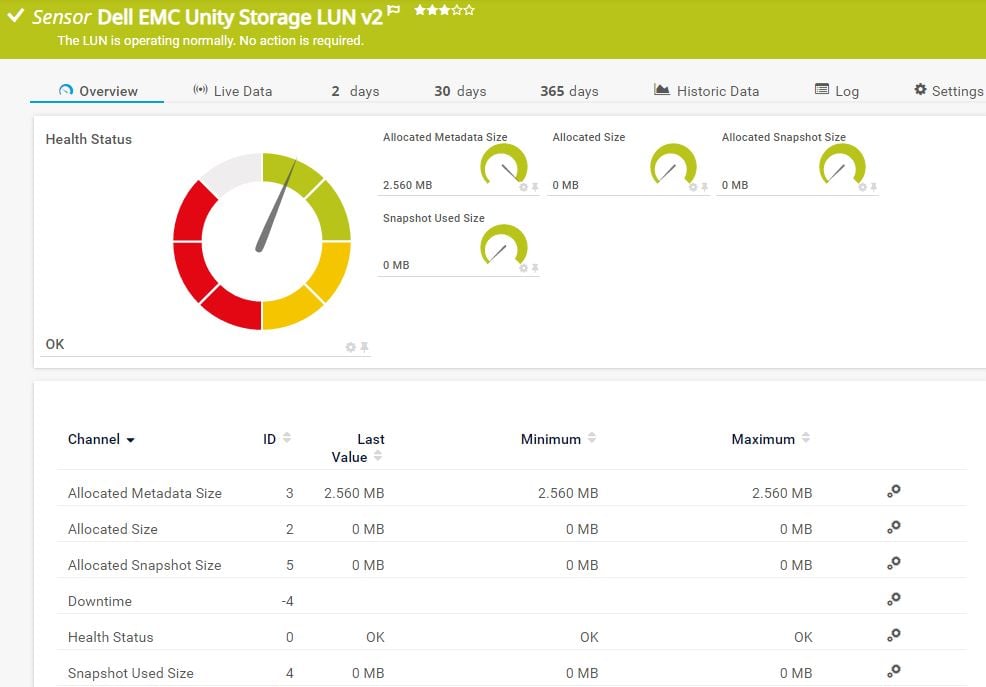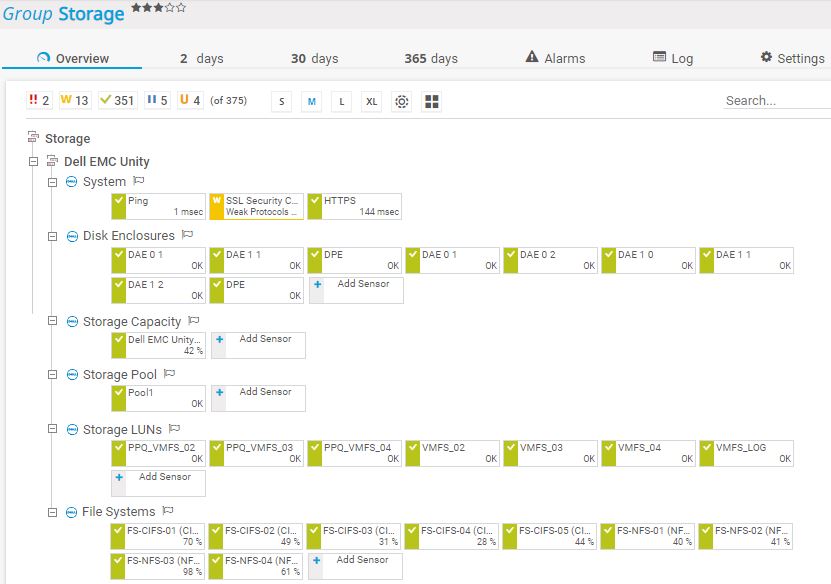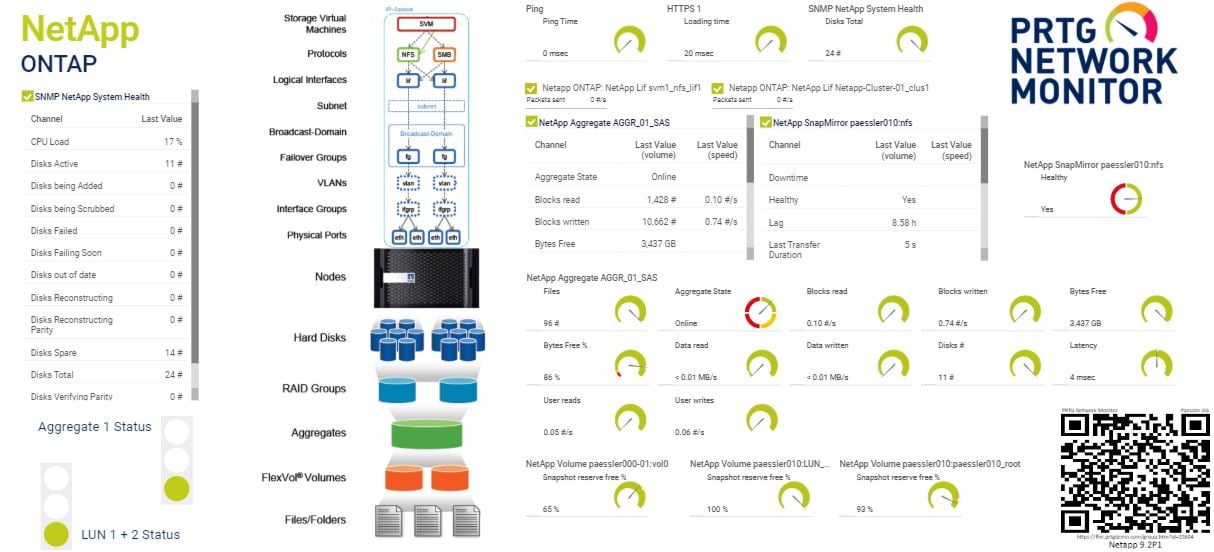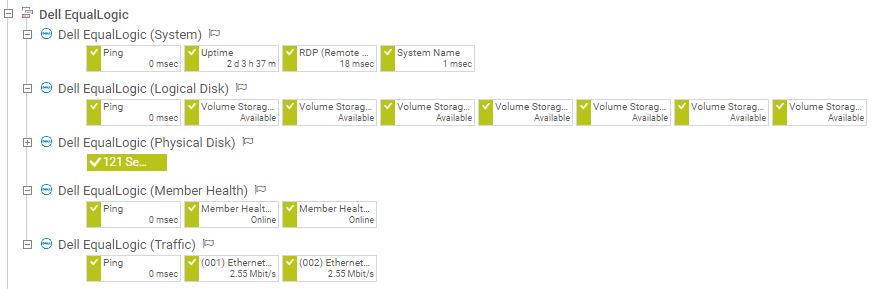![]()
So überwachen Sie Ihre
Speicherumgebung in 4 Schritten
Es ist wenig überraschend, dass in einer Welt, in der Tag für Tag mehr Daten entstehen, die Frage immer wichtiger wird, wo diese Daten gespeichert werden sollen. Speichersysteme sollten zuverlässig sein, sowohl über hohe Verfügbarkeit und Zugänglichkeit sowie über genügend Kapazität zur Speicherung großer Datenmengen verfügen, jederzeit effizient arbeiten und natürlich ein hohes Maß an Sicherheit bieten.
Was bedeutet dies also für das Monitoring Ihrer Speicherumgebung? In diesem How-to Guide möchten wir Ihnen zeigen, wie Sie für eine effektive Speicherüberwachung Ihren Gerätebaum auf der Grundlage unserer neuen nativen Dell EMC Unity-Sensoren aufbauen.
Machen Sie sich zunächst klar, was die Überwachung Ihres Speicher-Stacks bedeutet. In der Regel bedeutet die Überwachung einer Speicherumgebung nicht nur, über den Zustand und den freien Speicherplatz von physischen und logischen Platten oder Volumes Bescheid zu wissen. Datenspeicherung erfordert auch ein zuverlässiges Hardwaresystem, und die verfügbare Bandbreite spielt ebenfalls eine wichtige Rolle für die Leistung eines Speichersystems.
Deshalb sollten Sie sich fragen:
- Welche Ebenen/Layer meiner Speicherumgebung möchte ich überwachen?
- Verwendet mein Speichersystem SNMP (Simple Network Management Protocol) oder verfügt es über eine REST (Representational State Transfer) API (Application Programming Interface), die ich zum Einrichten meines Monitorings verwenden kann?
- Gibt es bereits einige native Sensoren in PRTG zur Überwachung meines speziellen Speichersystems?
- Kann ich Hersteller-MIB-Dateien (Management Information Base) verwenden, um benutzerdefinierte Sensoren zu erstellen, mit denen ich noch mehr Werte monitoren kann als mit den nativen Sensoren?
In den folgenden Abschnitten möchten wir Ihnen ein Setup-Beispiel für das Monitoring eines Dell EMC Unity-Speichersystems mit unseren neuen nativen Dell EMC Unity-Sensoren via REST-API zeigen.
Natürlich bietet PRTG auch native Sensoren für andere führende Hersteller wie NetApp, QNAP, Synology, HPE, Nutanix, Lenovo oder Buffalo sowie einige WMI-Sensoren zur Überwachung Ihrer Windows-Speichersysteme. Eine Übersicht der Speichersensoren finden Sie im PRTG Manual: Liste der verfügbaren Sensortypen. Skripte für benutzerdefinierte Sensoren finden Sie auch im PRTG Sensor-Hub.
Stellen Sie sicher, dass Sie für das Monitoring Ihres Speichersystems alle erforderlichen Zugangsdaten bereithalten, z. B. Zugangsdaten für SNMP-Geräte, Windows-Systeme oder einen bestimmten Hersteller. Für unser Beispiel müssen Sie in den Einstellungen des übergeordneten Geräts oder der übergeordneten Gruppe Anmeldeinformationen für Dell EMC angeben.
- Gehen Sie zu den Einstellungen des Geräts oder der Gruppe
- Blättern Sie nach unten zum Abschnitt Credentials for Dell EMC.
- Geben Sie Ihren Benutzernamen und Ihr Kennwort für die Authentifizierung gegenüber dem Dell-EMC-System ein.
- Geben Sie den Port für die Verbindung ein. Der Standardanschluss für sichere Verbindungen ist 443.
- Klicken Sie auf Speichern.
- Um einen strukturierten Überblick über Ihr Ablagesystem zu erhalten, legen Sie z. B. eine Gruppe mit dem Namen Speicher an. Klicken Sie auf
 und wählen Sie Gruppe hinzufügen, um eine neue Gruppe zu erstellen.
und wählen Sie Gruppe hinzufügen, um eine neue Gruppe zu erstellen. - Erstellen Sie eine Untergruppe mit dem Namen Ihres Speichersystems,
z. B. Dell EMC Unity. - Fügen Sie dieser Untergruppe die Geräte hinzu, die Sie für Ihr Speicher-Monitoring benötigen, und strukturieren Sie sie entsprechend den verschiedenen Monitoring-Ebenen. Um ein Gerät hinzuzufügen, klicken Sie mit der rechten Maustaste auf den Untergruppennamen und wählen Sie Gerät hinzufügen aus dem Kontextmenü.
In diesem Fall haben wir die Geräte System, Disk Enclosures, Storage Capacity, Storage Pool, Storage LUNs und File Systems hinzugefügt.
Wussten Sie, dass Sie aus verschiedenen Hersteller-Gerätesymbolen wählen können, um die Visualisierung Ihres Geräts im Gerätebaum zu verbessern? Wählen Sie einfach ein geeignetes Gerätesymbol im Dialog Gerät hinzufügen.
- Jetzt können Sie die Sensoren hinzufügen, die Sie benötigen. Um einen Sensor zu einem Gerät hinzuzufügen, klicken Sie mit der rechten Maustaste auf den Gerätenamen und wählen Sie im Kontextmenü Sensor hinzufügen. Wir haben die folgenden Sensoren ausgewählt:
a) Sensor Dell EMC Unity Zustand des Gehäuses v2: Dieser Sensor überwacht den Zustand der DAE (Disk Array Enclosure) oder den Zustand einer virtuellen oder physischen DPE (Disk Processor Enclosure). Er kann z. B. den Gesamtzustand, den Status von Kühlmodulen, Laufwerken, Speicherprozessoren, Netzteilen oder die Temperatur eines Speichergehäuses anzeigen.
b) Sensor Dell EMC Unity Speicherkapazität v2: Dieser Sensor zeigt den verfügbaren Speicherplatz, die zugewiesene Größe, die abonnierte Größe und die verwendete Größe des Speichersystems in Prozent und Byte an.
c) Sensor Dell EMC Unity Speicherpool v2: Dieser Sensor zeigt den Gesamtzustand eines Speicherpools, die verfügbare Größe, die Größe der Metadaten (verwendet und abonniert), die vorab zugewiesene Größe, die Snapshot-Größe (verwendet und abonniert), die abonnierte Größe und die verwendete Größe in Prozent und Bytes an.
d) Sensor Dell EMC Unity LUN-Speicher v2: Dieser Sensor zeigt den Gesamtzustand einer Speicher-LUN, die zugewiesene Größe, die zugewiesene Metadatengröße und die verwendete und zugewiesene Snapshot-Größe an.
e) Sensor Dell EMC Unity Dateisystem v2: Dieser Sensor kann die freie Größe in Prozent und Bytes, die zugewiesene Größe, die Anzahl der zugewiesenen Snapshots und die verwendete Snapshot-Größe eines Dateisystems anzeigen.
Fehlt Ihnen ein Sensor, z. B. der E/A-Leistung Ihres Dell EMC Unity-Speichersystems? Warten Sie ab, bald werden weitere native Sensoren
verfügbar sein!
Der komplette Gerätebaum könnte wie folgt aussehen:
Natürlich ist dieses Setup zum Speicher-Monitoring nur eine Möglichkeit von vielen. Alles in allem hängt Ihre Monitoring-Konfiguration immer von dem spezifischen Speichersystem ab, das Sie verwenden, und von der Technologie, die es unterstützt. Zur Einrichtung eines Gerätebaums für die Speicherüberwachung über SNMP siehe auch das Beispiel am Ende dieses Artikels.
Mit dem Map-Feature in PRTG können Sie benutzerdefinierte Dashboards erstellen, um Ihre Speicher-Monitoring-Daten in einer grafisch ansprechenden Weise darzustellen.
Sehen Sie sich die folgenden Screenshots von Beispiel-Dashboards zum Monitoring eines NetApp-ONTAP-Storage-Systems und eines
Synology-Storage-Systems an:
Weiteres Beispiel: Setup eines Gerätebaums
zur Speicherüberwachung per SNMP
Hier finden Sie ein mögliches Setup für Ihre Speicherüberwachung per SNMP. Für unser Beispiel haben wir das Dell EqualLogic-Speichersystem gewählt.
Wir richten die folgenden Geräte entsprechend den verschiedenen Monitoring-Ebenen ein: Dell EqualLogic (System), Dell EqualLogic (Logischer Datenträger), Dell EqualLogic (Physikalischer Datenträger), Dell EqualLogic (Zustand der Mitglieder) und Dell EqualLogic (Datenverkehr).
Anschließend haben wir die folgenden Sensoren hinzugefügt:
Dell EqualLogic (System)
- Sensor SNMP Laufzeit: Dieser Sensor überwacht die Betriebszeit Ihres Speichersystems, sodass Sie die Systemverfügbarkeit im Auge behalten können.
- Weitere mögliche Sensoren, die Sie hier hinzufügen könnten, sind SNMP Prozessorlast, SNMP Dell Hardware und SNMP Hardwarezustand
Dell EqualLogic (Logischer Datenträger)
- Sensor SNMP Dell EqualLogic Logischer Datenträger: Dieser Sensor überwacht ein Volume auf dem Speichersystem. Er kann z. B. die Verfügbarkeit, die durchschnittliche Lese-/Schreib-Latenzzeit und den Betriebsstatus anzeigen.
Dell EqualLogic (Physikalischer Datenträger)
- Sensor SNMP Dell EqualLogic Physikalischer Datenträger: Dieser Sensor überwacht eine physische Festplatte im Speichersystem. Er kann z. B. den Zustand der Platte, die Lese-/Schreibbytes und die Anzahl der fehlgeschlagenen Übertragungen anzeigen.
Dell EqualLogic (Member-Zustand)
- Sensor SNMP Dell EqualLogic Member-Zustand: Dieser Sensor überwacht den Gesundheitszustand eines Array-Mitglieds/Members. Er kann z. B. den Stromversorgungsstatus des Kühlsystems, die Systemtemperatur und die freie Speicherkapazität anzeigen
Dell EqualLogic (Datenverkehr)
- Sensor SNMP Datenverkehr: Dieser Sensor überwacht den Datenverkehr auf dem Speichersystem, sodass Sie Ihre Bandbreitennutzung im Auge behalten können.
Der komplette Gerätebaum könnte wie folgt aussehen:
Dieser How-to Guide kratzt nur an der Oberfläche?
Dann tauchen Sie hier noch tiefer in PRTG ein!
Dann tauchen Sie hier noch tiefer in PRTG ein!