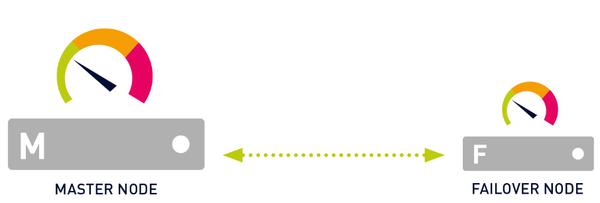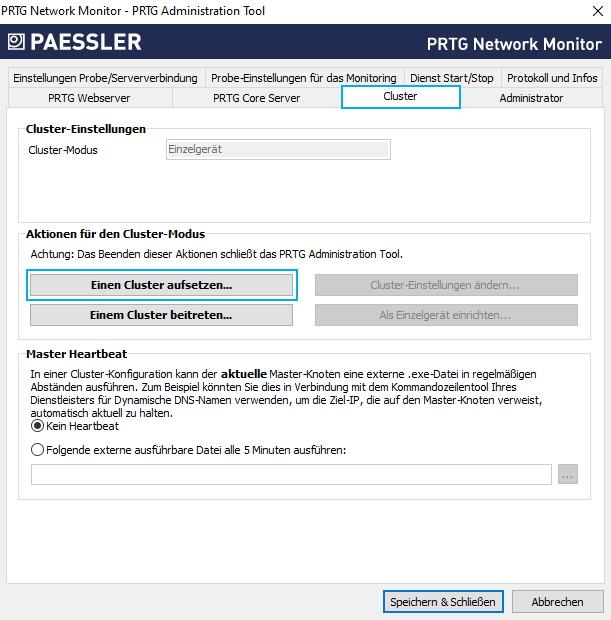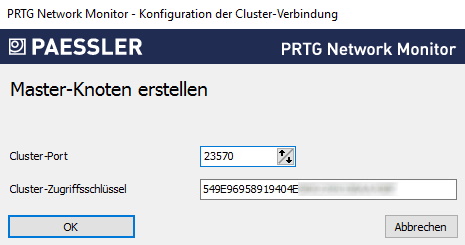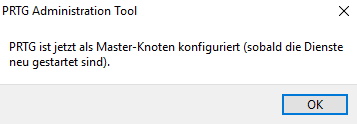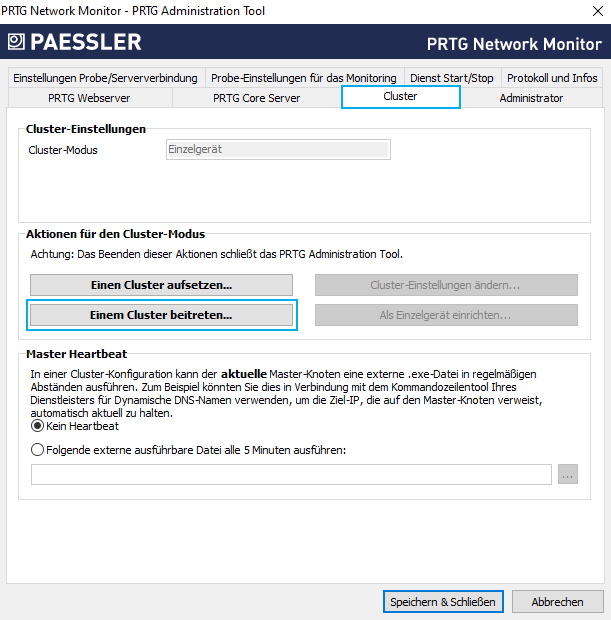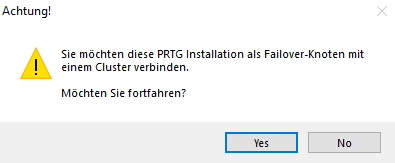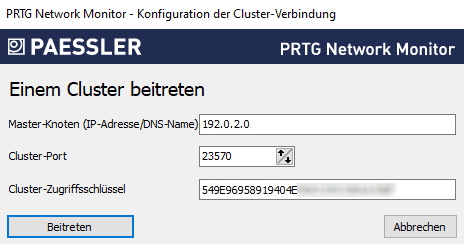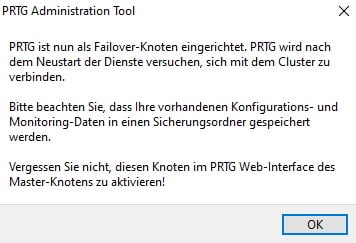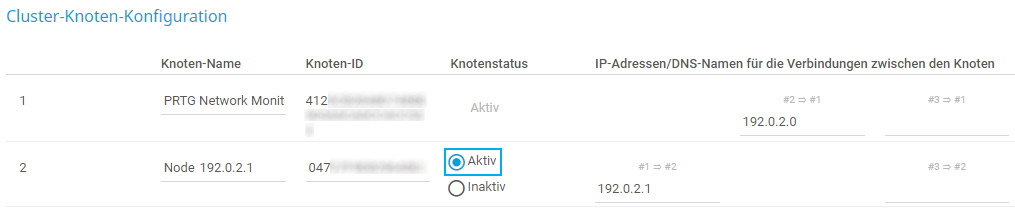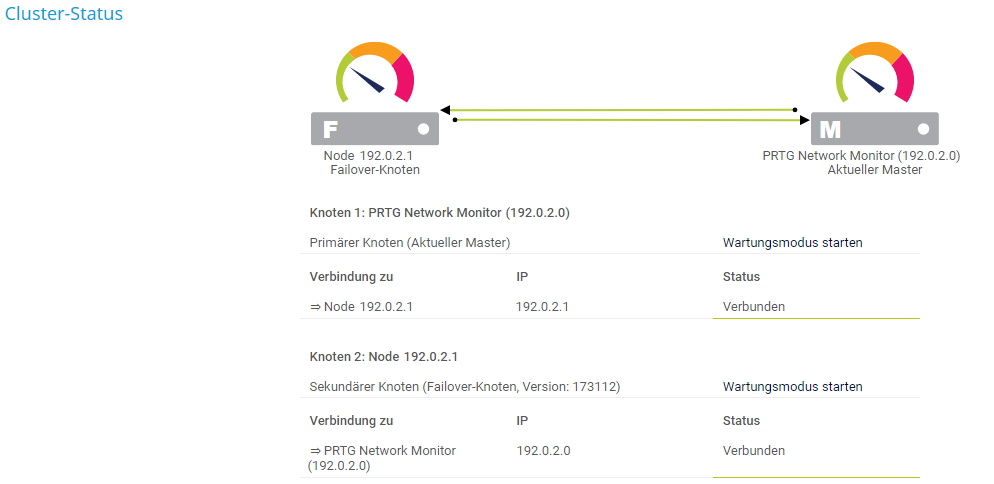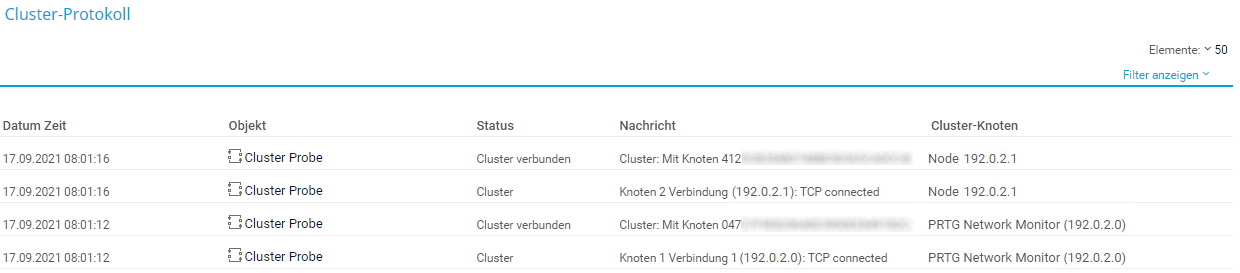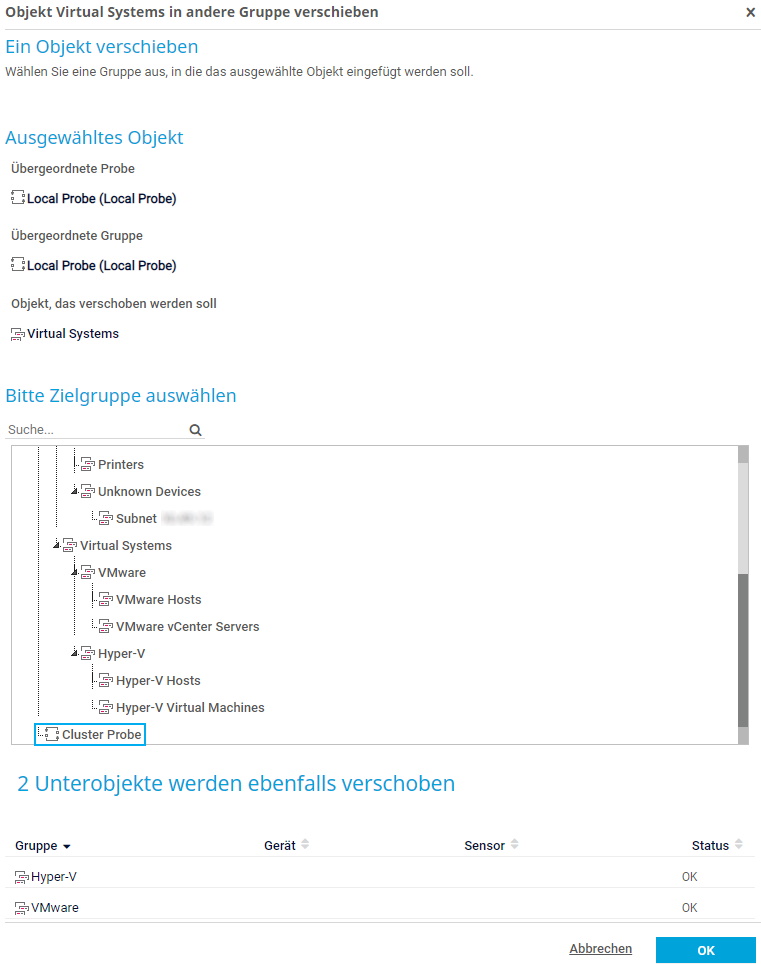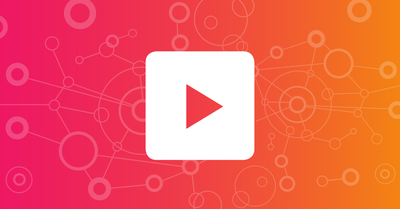![]()
Wie man einen Failover-Cluster
in 6 Schritten einrichtet
PRTG verfügt über einen eingebauten Failover-Cluster, um eine hohe Verfügbarkeit Ihres Monitorings zu gewährleisten. Ein Failover-Cluster besteht aus zwei separaten PRTG Core Server-Installationen, wobei ein Server als Master-Knoten und ein Server als Failover-Knoten fungiert.
Jede PRTG Lizenz beinhaltet einen einzelnen Failover-Cluster, unabhängig davon, ob Sie die Freeware-Edition oder eine kommerzielle Edition von PRTG Network Monitor verwenden. Die Cluster-Funktion ist in PRTG Hosted Monitor nicht verfügbar.
In diesem How-to Guide zeigen wir Ihnen, wie Sie einen einzelnen Failover-Cluster in 6 Schritten einrichten können.
Anforderungen für den Failover-Cluster
Bevor Sie Ihren Cluster einrichten, müssen Sie die folgenden Anforderungen berücksichtigen:
| PRTG Core Server |
|
| Lizenzschlüssel | Verwenden Sie denselben Lizenzschlüssel für beide PRTG Core Server-Installationen. |
| PRTG Version | Vergewissern Sie sich, dass beide PRTG Core Server exakt dieselbe PRTG Version und Build-Nummer haben. Installieren Sie ggf. Updates. |
| Port |
|
| Leistung |
|
Detailliertere Anforderungen und ausführliche Informationen finden Sie im PRTG Manual: Failover Cluster Configuration.
Überlegen Sie, welcher Ihrer PRTG Core Server als Master-Knoten des Clusters fungieren soll. Wenn Sie eine PRTG-Installation haben, die bereits seit einiger Zeit läuft, machen Sie diesen PRTG Core Server zu Ihrem Master-Knoten, um Ihre Monitoring-Konfiguration beizubehalten.
- Öffnen Sie auf dem PRTG Core Server, der als Ihr Master-Knoten fungiert, das Windows-Startmenü und klicken Sie auf Alle Apps.
- Scrollen Sie zum Ordner PRTG Network Monitor und klicken Sie darauf.
- Doppelklicken Sie auf PRTG Administration Tool.
- Bestätigen Sie die Windows-Benutzerkontensteuerung mit Ja.
- Navigieren Sie zum Tab Cluster.
- Geben Sie einen Cluster-Port ein oder belassen Sie den Standardwert. Der Port muss sowohl auf dem Master-Knoten als auch auf dem Failover-Knoten offen sein.
- Geben Sie einen Cluster-Zugriffsschlüssel ein oder belassen Sie den Standardwert. Der Cluster-Zugriffsschlüssel muss eindeutig sein. Beide Cluster-Knoten müssen denselben Cluster-Zugriffsschlüssel verwenden.
- Speichern Sie den Cluster-Zugriffsschlüssel zur späteren Verwendung.
Nachdem Sie den Master-Knoten konfiguriert haben, müssen Sie auch den Failover-Knoten konfigurieren.
- Öffnen Sie auf dem PRTG Core Server, der als Failover-Knoten fungiert, das Windows-Startmenü und klicken Sie auf Alle Apps.
- Scrollen Sie zum Ordner PRTG Network Monitor und klicken Sie darauf.
- Doppelklicken Sie auf PRTG Administration Tool.
- Bestätigen Sie die Windows-Benutzerkontensteuerung mit Ja.
- Navigieren Sie zum Tab Cluster.
- Geben Sie unter Master-Knoten (IP-Adresse/DNS-Name) die IP-Adresse oder den DNS-Namen des Master-Knotens ein, den Sie zuvor konfiguriert haben.
- Stellen Sie sicher, dass der Cluster-Port mit dem Port übereinstimmt, den Sie zuvor für den Master-Knoten konfiguriert haben.
- Geben Sie den Cluster-Zugriffsschlüssel ein, den Sie zuvor für den Master-Knoten konfiguriert haben, oder fügen Sie ihn ein.
Nachdem Sie nun den Master-Knoten und den Failover-Knoten konfiguriert haben, müssen Sie den Failover-Knoten bestätigen, indem Sie ihn in den Einstellungen des Master-Knotens auf den Status Aktiv setzen.
- Gehen Sie zurück zu dem PRTG Core Server, der als Ihr Master-Knoten fungiert, und melden Sie sich im PRTG Web-Interface an.
- Wählen Sie im Hauptmenü Konfiguration | Systemverwaltung | Cluster, um die Cluster-Einstellungen zu öffnen.
- In der Liste Cluster-Knoten-Konfiguration sehen Sie in der ersten Zeile Ihren Master-Knoten und in der zweiten Zeile Ihren Failover-Knoten. Setzen Sie Ihren Failover-Knoten auf Aktiv.
- Klicken Sie auf Speichern, damit die Cluster-Knoten eine Verbindung herstellen können. Es kann ein paar Minuten dauern, bis die Cluster-Knoten anfangen, Konfigurationsdaten auszutauschen.
Stellen Sie sicher, dass der Master-Knoten und der Failover-Knoten verbunden sind, indem Sie den Cluster-Status überprüfen.
- Wählen Sie im Hauptmenü Konfiguration | PRTG Status | Cluster-Status.
- Überprüfen Sie, ob unter Status für beide Cluster-Knoten der Cluster-Status Verbunden angezeigt wird.
- Gehen Sie zu dem PRTG Core Server, der als Ihr Failover-Knoten fungiert, und melden Sie sich dort im PRTG Web-Interface an.
- Wiederholen Sie die Schritte 1 und 2.
Wenn die beiden Cluster-Knoten Verbindungsprobleme haben, überprüfen Sie die folgenden Protokolldateien auf entsprechende Fehlermeldungen:
- das Cluster-Protokoll unterhalb des Abschnitts Cluster-Status
- die Protokolldatei des PRTG Core Servers, die Sie im Unterordner \Logs\core des PRTG Datenverzeichnisses finden
Stellen Sie außerdem sicher, dass keine Firewall die Verbindung zwischen dem Master-Knoten und dem Failover-Knoten über den angegebenen Cluster-Port auf beiden Seiten blockiert. Falls nötig, definieren Sie NAT-Regeln für Ihr Netzwerk. Lesen Sie dazu auch unseren Guide PRTG durch die Firewall verbinden in 4 Schritten.
Nachdem Sie den Failover-Cluster eingerichtet haben, müssen Sie Ihre Monitoring-Objekte von der Local Probe auf die Cluster-Probe verschieben. Dies ist notwendig, da PRTG nur Objekte, die sich auf der Cluster-Probe befinden, über alle Cluster-Knoten hinweg monitoren kann.
- Wählen Sie auf dem PRTG Core Server, der als Ihr Master-Knoten fungiert, im Hauptmenü die Option Geräte, um den Gerätebaum zu öffnen.
- Verschieben Sie alle Gruppen, Geräte und Sensoren von der Local Probe auf die Cluster-Probe. Am einfachsten ist es, die Objekthierarchie zu nutzen und nur die Gruppen zu verschieben, die direkt unter der Local Probe liegen. Auf diese Weise werden auch alle Unterobjekte auf die Cluster-Probe verschoben.
Ein Beispiel:
- Um eine Gruppe auf die Cluster-Probe zu verschieben, klicken Sie mit der rechten Maustaste auf den Gruppennamen und wählen Sie im Kontextmenü Verschieben | In andere Gruppe.
- Wählen Sie in dem daraufhin angezeigten Dialogfeld Cluster Probe als Zielgruppe aus.
- Klicken Sie auf OK, um die Gruppe und ihre Unterobjekte auf die Cluster-Probe zu verschieben. PRTG überträgt diese Objekte einschließlich aller Einstellungen automatisch auf den Failover-Knoten.
PRTG überträgt automatisch Maps und benutzerdefinierte Lookup-Dateien auf den Failover-Knoten, wenn der Master-Knoten startet. Sie müssen jedoch die benutzerdefinierten Lookup-Dateien sowohl auf dem Master-Knoten als auch auf dem Failover-Knoten manuell neu laden. Lesen Sie dazu auch unseren Guide Wie man mit Lookups in PRTG arbeitet.
Zusätzlich müssen Sie andere benutzerdefinierte Dateien aus den folgenden Unterordnern des PRTG Programmverzeichnisses auf dem Master-Knoten manuell in die entsprechenden Unterordner des PRTG Programmverzeichnisses auf dem Failover-Knoten kopieren:
| Benutzerdefinierte Inhalte
| Unterordner des PRTG Programmverzeichnisses |
| Gerätevorlagen
| \devicetemplates |
| Benutzerdefinierte Sensoren
| \Custom Sensors |
| MIB-Dateien
| \MIB |
| SNMP-Bibliotheken
| \snmplibs |
| Benachrichtigungen
| \notifications |
Sie können dem Cluster jederzeit weitere Failover-Knoten hinzufügen. Denken Sie jedoch daran, dass Sie einen zusätzlichen Lizenzschlüssel benötigen, wenn Sie zwei oder drei Failover-Knoten betreiben möchten, und zwei zusätzliche Lizenzschlüssel, wenn Sie vier Failover-Knoten betreiben möchten.
Insgesamt kann ein Failover-Cluster aus maximal 5 Cluster-Knoten bestehen: einem Master-Knoten und bis zu vier Failover-Knoten.
Beachten Sie auch die zu Beginn dieses How-to Guides erwähnten Angaben zur Leistung eines Clusters.