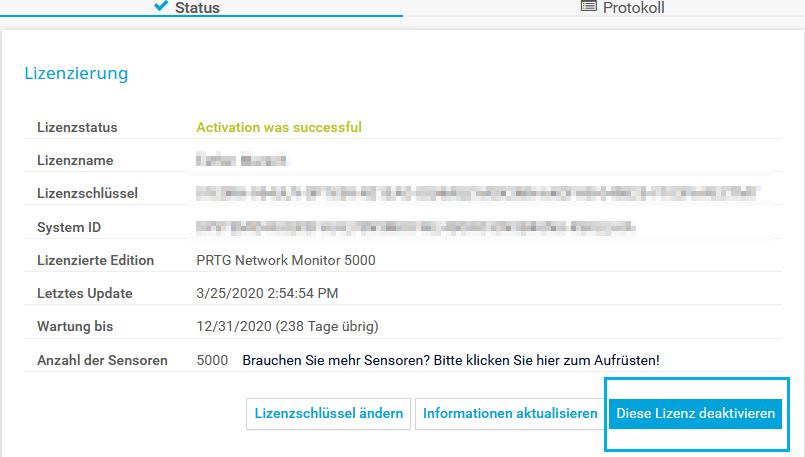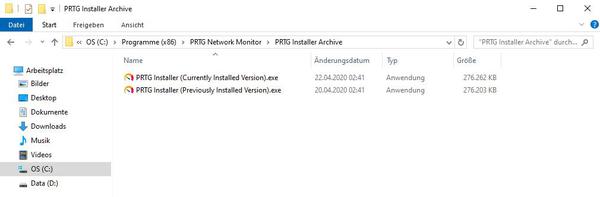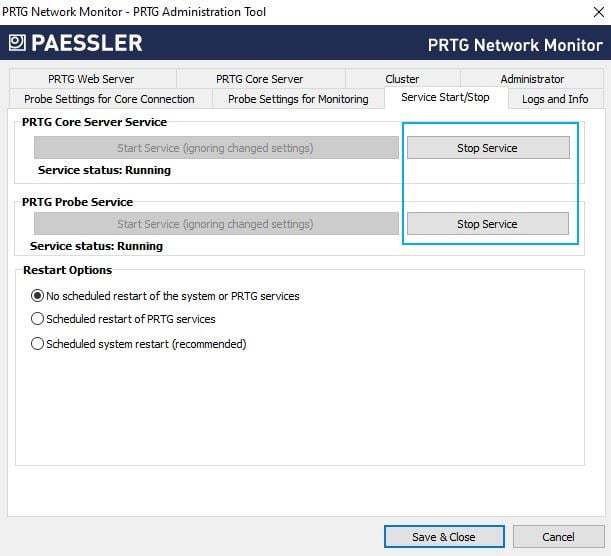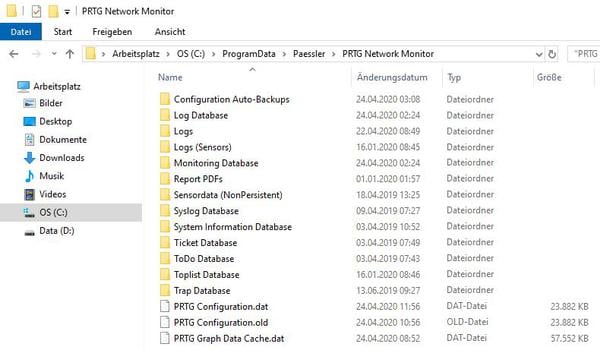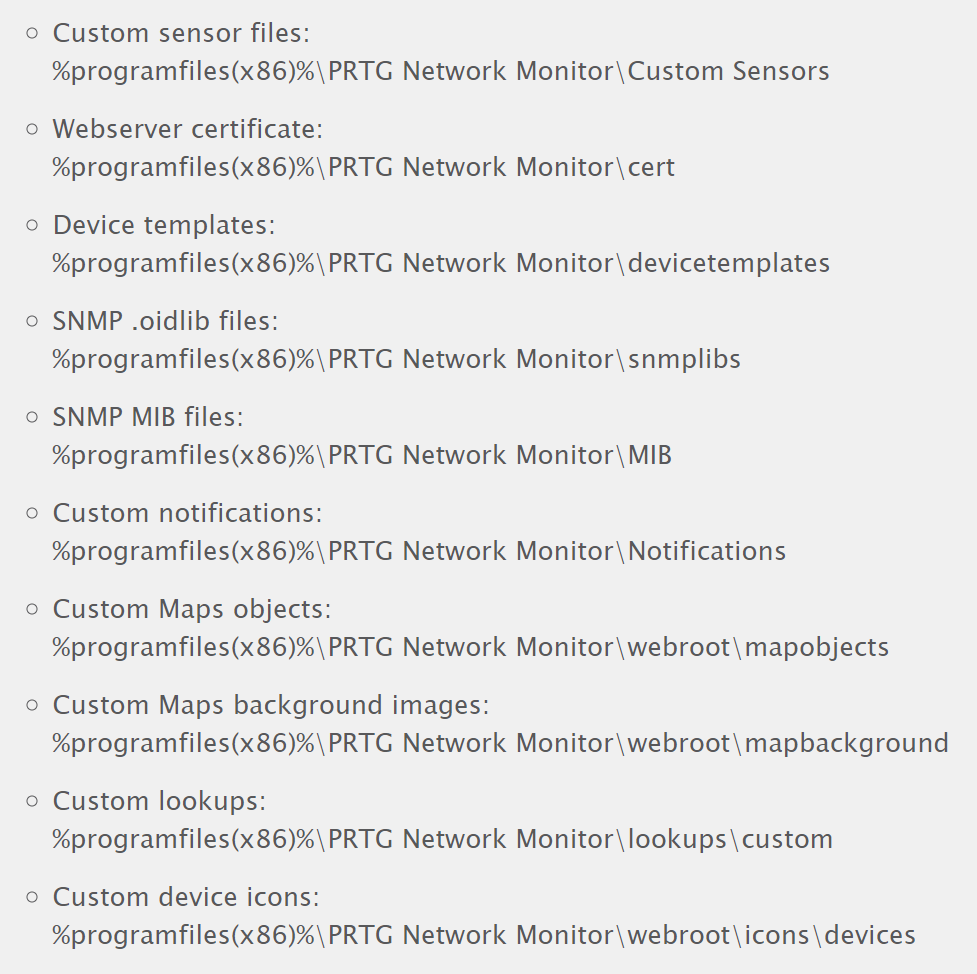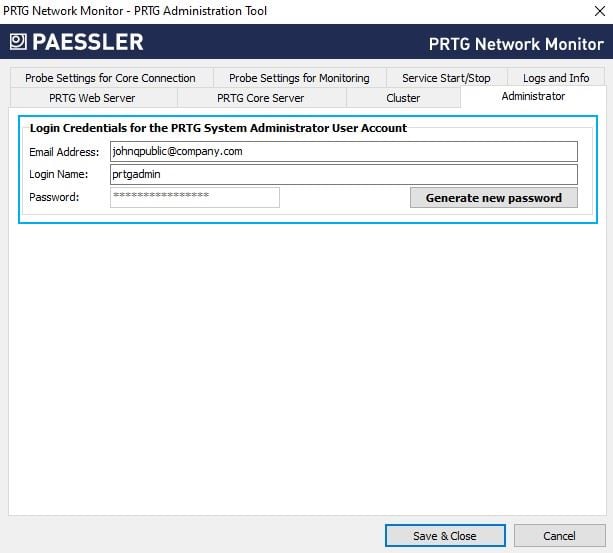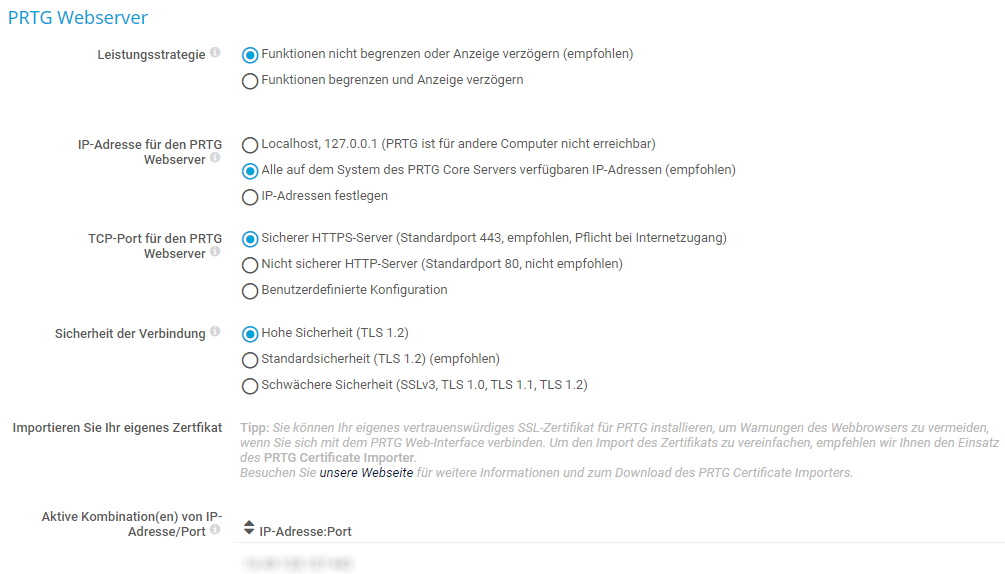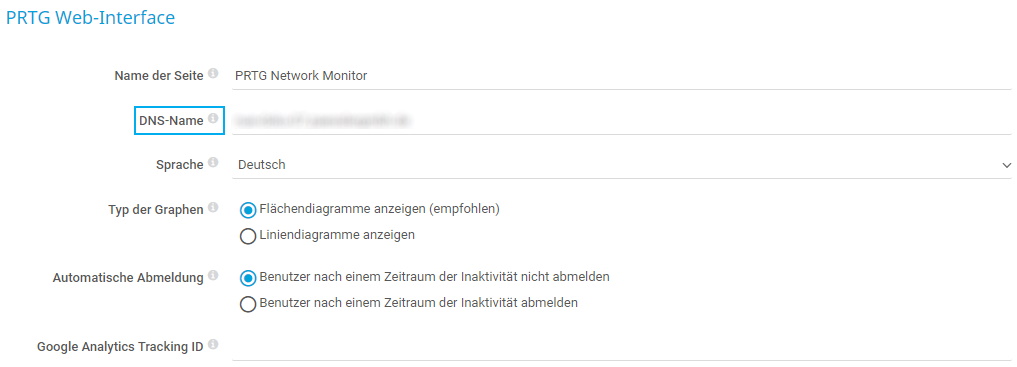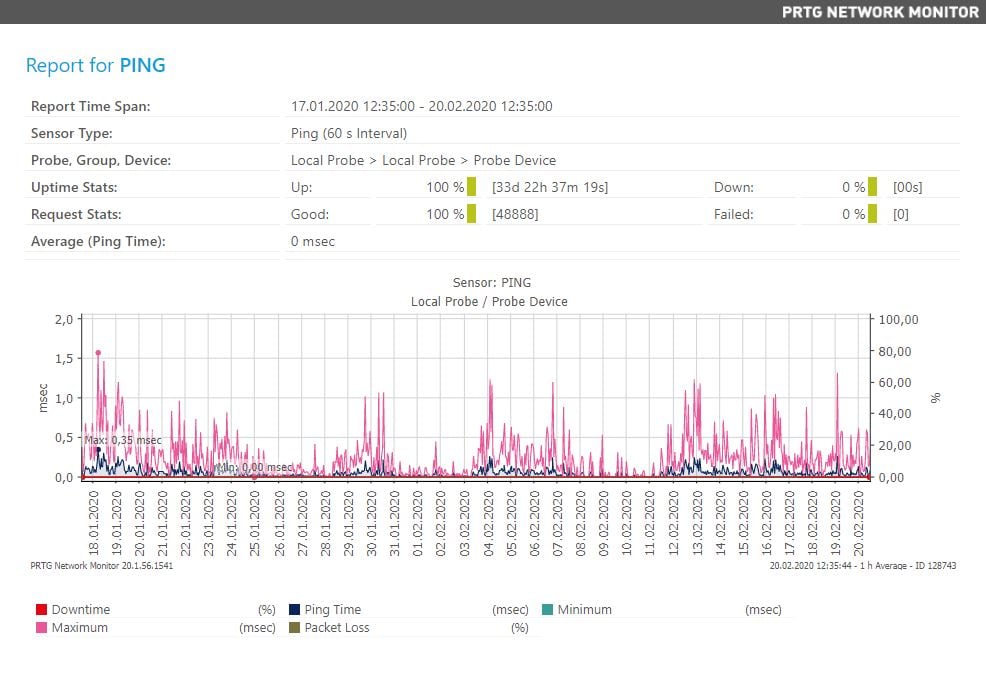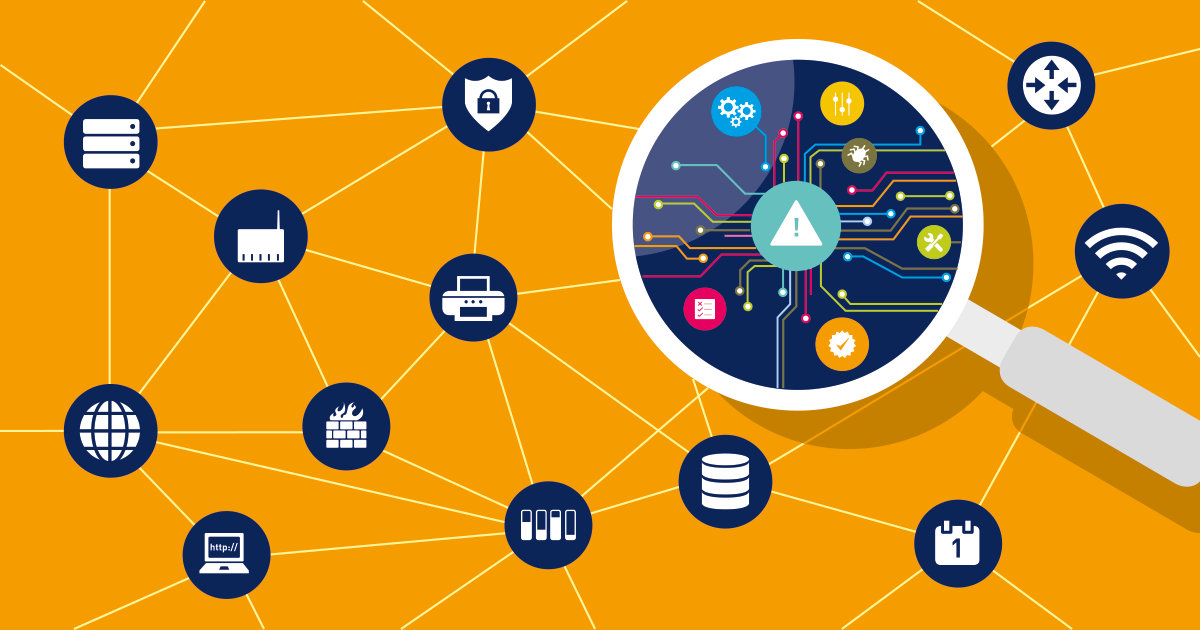![]()
So migrieren Sie eine PRTG Installation
auf ein neues System in 9 Schritten
Dieser How-to Guide erklärt, wie man eine PRTG Installation von einem alten auf einen neuen Server migriert. Der Server kann eine virtuelle oder physische Maschine sein. Die folgenden Schritte sind gültig,
- wenn Sie den Standardpfad für die Speicherung von PRTG-Daten verwenden,
- wenn Sie PRTG nicht in einem Cluster verwenden,
- wenn Sie keine Remote Probes einsetzen,
- wenn Sie einen direkten Internetzugang haben, den Sie für die Lizenzaktivierung benötigen,
- wenn Sie eine unterstützte Windows-Version verwenden, die auf dem neuesten Stand ist, und
- wenn Sie die neueste .NET-Version installiert haben.
Wenn Sie weitere Details oder tiefer gehende Informationen über die Migration von PRTG benötigen, z. B. wenn Sie PRTG in einem Cluster ausführen, lesen Sie unseren Artikel in der Knowledge Base.
1. Überprüfen Sie Ihre PRTG- und Windows-Version
Um eine PRTG Installation erfolgreich zu migrieren, stellen Sie sicher, dass Sie auf Ihrem alten und neuen System die gleiche PRTG Version installieren.
Möglicherweise müssen Sie zuerst ein Update des alten Systems auf die neueste PRTG Version durchführen.
Wenn Sie PRTG von einem 32-Bit-System auf ein anderes 32-Bit-System bzw. von einem 64-Bit-System auf ein 64-Bit-System migrieren, können Sie direkt zur 9-Schritt-Anleitung springen.
Für eine Migration von einem 32-Bit-System auf ein 64-Bit-System oder umgekehrt, folgen Sie bitte diesen Schritten:
- Öffnen Sie den Windows-Registrierungseditor und ändern Sie die Registrierungsschlüssel manuell: Verschieben Sie den Paessler Branch von oder zum Wow6432Node-Knoten.
Hinweis: Es ist wichtig, dass Sie Ihr System sichern, bevor Sie die Windows-Registrierung verändern!
- Kopieren Sie die Einstellungen des PRTG Administration Tools manuell vom alten auf das neue System.
2. Überprüfen Sie Ihre Zugangsdaten für die Dienste des
PRTG Core Servers und der Probe
Überprüfen Sie auf dem neuen System die Anmeldedaten für den Dienst des PRTG Core Servers und der Probe. Stellen Sie sicher, dass Sie für beide Dienste das gleiche Konto wie auf dem alten System verwenden. Wenn Sie individuelle Anmeldeinformationen verwendet haben, sind die folgenden Schritte erforderlich:
- Gehen Sie zu den Windows-Verwaltungsprogrammen und öffnen Sie die Dienste.
- Öffnen Sie die Eigenschaften des PRTG Core Server Service und/oder des PRTG Probe Service.
- Gehen Sie zum Abschnitt Anmelden und wählen Sie zwischen Lokales Systemkonto oder Dieses Konto und fügen Sie das gewünschte Konto hinzu.
Hinweis: Die Dienste des PRTG Core Servers und der Probe laufen standardmäßig unter dem lokalen Systemkonto. Dies kann zu Problemen mit Skript-Sensoren führen, da in einigen Fällen das lokale Systemkonto keinen Zugriff auf das Netzwerk oder andere Systeme hat. Bitte verwenden Sie ein Konto mit den erforderlichen Berechtigungen.
Werden Sie zum Monitoring-Experten!
Erwerben Sie praktisches Wissen, wie Sie Ihre Infrastruktur mit Paessler PRTG überwachen können.
Unsere Schulungen werden von Paessler Systemingenieuren geplant und durchgeführt und sind für unterschiedliche Erfahrungsstufen geeignet.
Nachdem Sie die Migration vorbereitet haben, können Sie PRTG nun vom alten auf den neuen Server umziehen. Führen Sie die folgenden Schritte durch:
Schritt 1
Gehen Sie auf Ihrem ursprünglichen Server zum PRTG Web-Interface und deaktivieren Sie Ihre PRTG Lizenz unter Konfiguration | Lizenzinformationen. Andernfalls können Sie die Lizenz auf dem neuen Server nicht aktivieren. Ihr alter Server läuft noch 30 Tage lang weiter als lizenzierte Version.
Hinweis: Die Option zur manuellen Deaktivierung der Lizenz auf einem PRTG Server über das Web-Interface ist ab PRTG Version 16.4.28 verfügbar. Für die Migration früherer PRTG Versionen lesen Sie bitte die detaillierte Anleitung in unserer Knowledge Base.
Schritt 2
Installieren Sie dieselbe Version von PRTG, die Sie auf dem alten Server ausgeführt haben, auf dem neuen Server mit dem Installationsprogramm des alten Servers. Standardmäßig wird dieser Installer im PRTG Programmverzeichnis gespeichert:
- 64-Bit-Systeme
%programme(x86)%\PRTG Network Monitor\PRTG Installer Archive
- 32-Bit-Systeme
%programme%\PRTG Network Monitor\PRTG Installer Archive
Während der Installation benötigen Sie Ihren Lizenznamen und Lizenzschlüssel.
Schritt 5
Wenn Sie Anpassungen wie benutzerdefinierte Gerätesymbole, benutzerdefinierte Sensoren oder Zertifikate verwenden, gehen Sie in das Programmverzeichnis Ihres alten Servers und kopieren Sie den entsprechenden Inhalt ebenfalls auf den neuen Server.
Öffnen Sie, nachdem Sie alle benötigten Daten kopiert haben, das PRTG Administration Tool auf dem neuen Server und starten Sie die Dienste des PRTG Core Servers und der Probe.
Schritt 7
Überprüfen Sie für den PRTG Webserver die Richtigkeit der PRTG Webserver-Einstellungen wie den gewählten TCP-Port und die sangegebenen IP-Adressen.
Sie können dies entweder im PRTG Administration Tool oder über das PRTG Web-Interface unter Konfiguration | Systemverwaltung | Web-Interface tun.
Schritt 9
Prüfen Sie schließlich, ob sich alle Ihre Sensoren wie erwartet verhalten. Ein Bericht über historische Daten könnte nützlich sein, um zu bestätigen, dass alle erforderlichen historischen Daten verfügbar sind.
Klicken Sie für den Bericht mit der rechten Maustaste auf einen Sensor, gehen Sie zu Historische Daten | Historische Daten anzeigen, geben Sie Ihren Zeitraum ein und klicken Sie auf Ausführen.
Und das war‘s! Jetzt können Sie PRTG wie gewohnt auf Ihrem neuen Server verwenden.
Dieser How-to Guide kratzt nur an der Oberfläche?
Dann tauchen Sie hier noch tiefer in PRTG ein!
Dann tauchen Sie hier noch tiefer in PRTG ein!