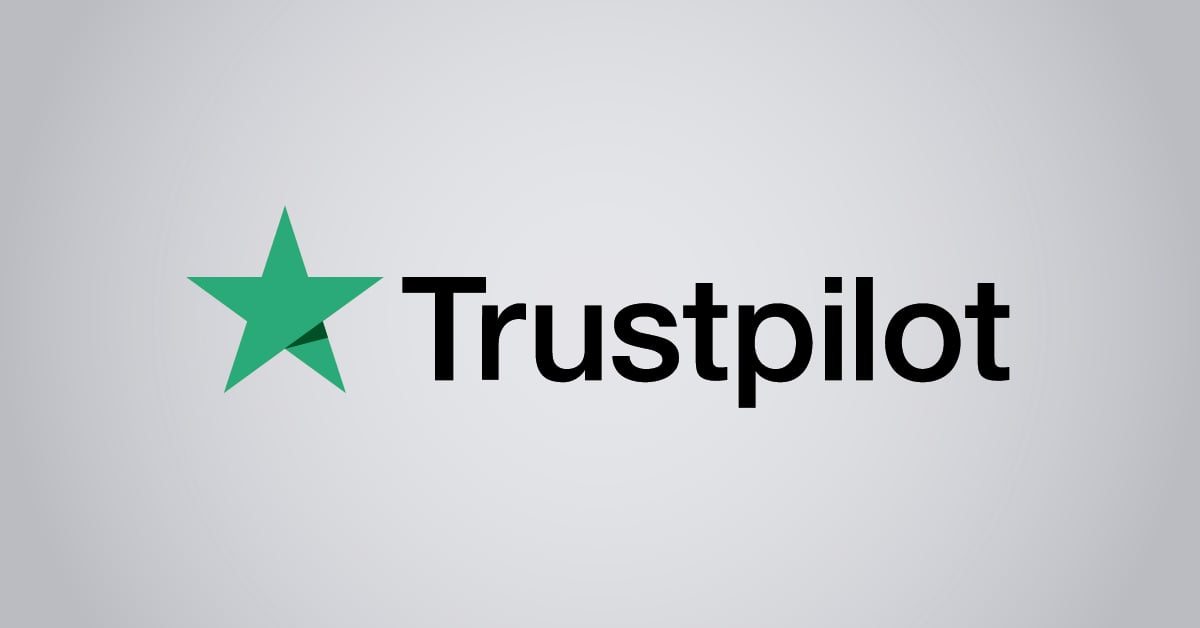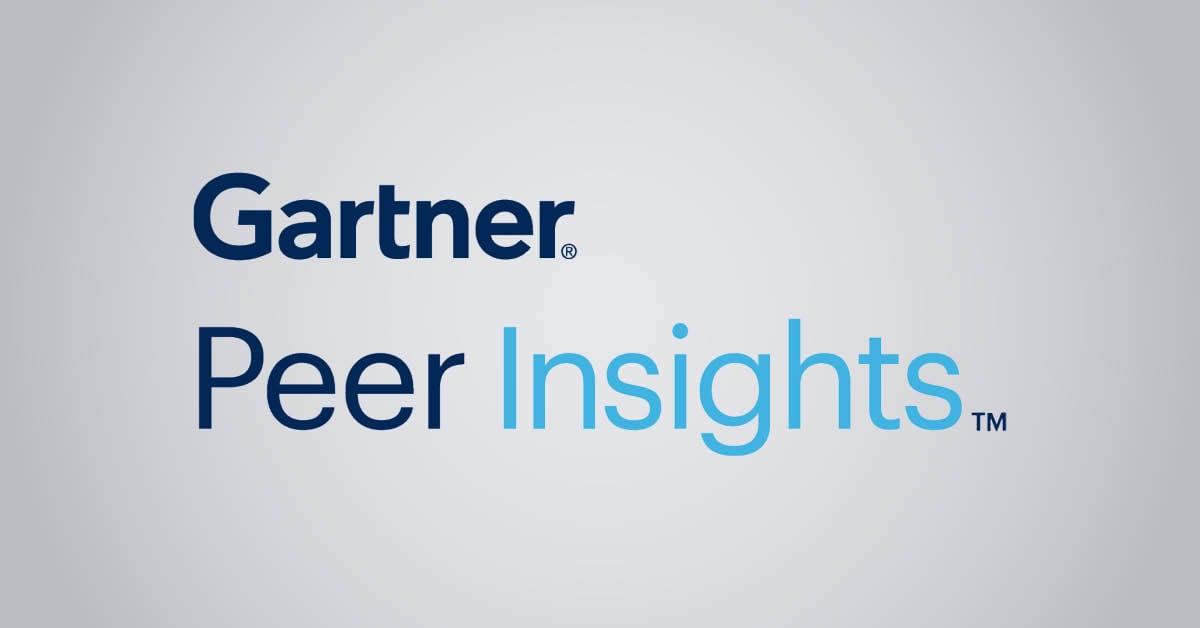There are a lot of Hard Disk Errors out there.
Way too many, right?
You as a Sysadmin know that for sure – Boot Device Not Found Errors, Master Hard Disk Errors, Cyclic
Redundancy Check Errors, I/O Device Errors, and Disk Read Errors.
Here you’ll find a list of the most common hard disk errors and proven quick fix solutions:
- "SMART Hard Disk Error" or "SMART Hard Disk Error 301"
- "Hard Disk 1 (3F1)"
- "Boot device not found – hard disk (3F0)" or "No boot device available"
- "Primary Master Hard Disk Error" or "3rd/4th/5th Master Hard Disk Error"
- "Disk Boot Failure"
- "Cyclic Redundancy Check Error" or "Drive Is Not Accessible data error (Cyclic Redundancy Check)"
- "I/O Device Error"
- "Hard Disk Quick (303)" or "SMART Hard Disk Error 303"
- "Disk Read Error"
And you’ll find the solution to get rid of ALL hard disk errors – forever: Test PRTG as your new monitoring tool and get stared within minutes!
 Quick fix
Quick fix
The SMART Hard Disk Error is a common error with HP laptops and desktop computers. The SMART diagnostic tool is included in the HP firmware. If the tool discovers an hardware issue during a scan, the SMART firmware displays the error message SMART Hard Disk Error. The most common version of this error is SMART Hard Disk Error 301.
There are several reasons for the error to occur, such as an outdated BIOS, a loose connection, a virus, file corruption, physical damages, an unexpected shutdown, problems with drivers and applications, or a power surge. Due to the many possible causes, there are different possible ways to get rid of SMART Hard Disk Error 301:
- Change the boot priority order of your HP laptop.
- Update BIOS and reset the BIOS configuration in the BIOS settings.
- Make sure the hard drive and your laptop are firmly connected.
- Try a hard reboot of your HP laptop.
- If none of the above solves the issue, use a data recovery software to recover the data from your hard disk.
Best Solution:
https://www.stellarinfo.com/blog/solved-smart-hard-disk-error-301/
 Proper fix
Proper fix
Switch to PRTG: PRTG checks your hard disks round-the-clock, displays all memory capacities on just one dashboard, and informs you before reaching disk space limit.
Find out how PRTG can help you get rid of Hard Disk Errors
 Quick fix
Quick fix
The hard disk error HARD DISK 1 (3F1) is a common error with HP laptops. It occurs when the laptop hard drive gets either corrupt or damaged, or when the operating system files are damaged. The full error message usually looks like this:
"Hard Disk Error
Please run the Hard Disk Test in System Diagnostics.
Hard Dsk 1 (3F1)
F2 System Diagnostics
For more information, please visit: www.hp.com/go/techcenter/startup"
To solve the issue, try the following solutions:
- Hard reset your HP laptop to restore the default configurations.
- Reset the BIOS default settings and check if the error message still occurs after the system reboot.
- Run HP Hardware Diagnostics in quick mode or extensive mode. If this does not solve the issue, continue with the next step.
- Test the hard drive with another computer, or reset the hard drive.
- In any case, use a data recovery tool to recover the data from your damaged hard drive.
Best Solution:
https://www.stellarinfo.com/blog/solved-hard-disk-error-hard-disk-1-3f1/
 Proper fix
Proper fix
Switch to PRTG: PRTG checks your hard disks round-the-clock, displays all memory capacities on just one dashboard, and informs you before reaching disk space limit.
Find out how PRTG can help you get rid of Hard Disk Errors
 Quick fix
Quick fix
Are you facing the Boot device not found error, also known as hard disk error 3F0? This error is one of the most common problems faced by computer users. The hard disk error 3F0 occurs unexpectedly when the hard disk does not support the system boot process. The boot device not found error may be caused by an incorrect boot sequence in the BIOS, a connection issue, a malware attack, or damages of the hard drive itself.
To solve the problem quickly, follow these steps:
- Hard reset: A hard reset can solve the problem if it is caused by a damaged connection between the hardware and the BIOS.
- BIOS settings: Restore the BIOS setup default settings in the setup menu.
- Reset hard drive: A reset can fix the issue if caused by a connection issue.
Best Solution:
https://www.stellarinfo.co.in/blog/how-to-fix-boot-device-not-found-3f0-error/
 Proper fix
Proper fix
Switch to PRTG: PRTG checks your hard disks round-the-clock, displays all memory capacities on just one dashboard, and informs you before reaching disk space limit.
Find out how PRTG can help you get rid of Hard Disk Errors
 Quick fix
Quick fix
There are several Master Hard Disk Errors that may occur on your computer, such as Primary, 3rd, 4th, or 5th master hard disk errors. These errors occur if you have a system with multiple hard drives. The number indicated which of your hard drives is having an issue.
The solution depends on what caused the error to occur. To solve the problem, access the BIOS settings and change the Drive Boot Order. This may fix the issue and enable the system to boot into Windows normally. You can also try troubleshooting with the Windows Recovery Environment (EN). Another helpful tool is the Error Checking tool by Windows, which helps you identify the most common hard drive errors.
Best Solution:
https://support.microsoft.com/en-us/help/927392/use-bootrec-exe-in-the-windows-re-to-troubleshoot-startup-issues
https://www.lifewire.com/how-to-scan-a-hard-drive-using-error-checking-2624497
 Proper fix
Proper fix
Switch to PRTG: PRTG checks your hard disks round-the-clock, displays all memory capacities on just one dashboard, and informs you before reaching disk space limit.
Find out how PRTG can help you get rid of Hard Disk Errors
 Quick fix
Quick fix
There could be several possible reasons why you are facing the disk boot failure error message. Whenever you start your computer, the BIOS tries to find a bootable drive. The error message Disk Boot Failure indicated that the BIOS was unable to find a disk to boot from.
As with all hard disk errors, the solution depends on the actual cause of the problem. If you are facing a disk boot failure error, try the following solutions:
- Change the BIOS boot order: If the issue is caused by an incorrect BIOS boot order, changing the order in the BIOS settings may quickly solve the problem.
- Check all hardware: Make sure all cables and jumpers are properly connected, and remove all recently added hardware, as additional hardware may have caused the error on boot.
- Check the HDD for damages: Use Easy Recovery Essentials automated repair to check for HDD failures. The tool will report any issues found with your hard drive.
Best Solution:
https://neosmart.net/wiki/disk-boot-failure/
 Proper fix
Proper fix
Switch to PRTG: PRTG checks your hard disks round-the-clock, displays all memory capacities on just one dashboard, and informs you before reaching disk space limit.
Find out how PRTG can help you get rid of Hard Disk Errors
 Quick fix
Quick fix
If you receive a cyclic redundancy check error, you are facing hard drive corruption problems. The error occurs due to misconfigured files, unsuccessful installation of programs, file corruption, or a cluttered disk.
To avoid data loss and system failure, you should try to fix the cyclic redundancy check error as quickly as possible by following these simple steps:
- Use CHKDSK to fix logical file system errors and metadata of the file system. After running CHKDSK, reconnect the hard drive to your system and try to access the data. If the error persists, use a data recovery tool to save your data.
- Run a System File Checker (SFC) to repair corrupt Windows files, which may have caused the error to occur. If this does not help get rid of the error, continue with the next step.
- If none of the above helps, use a data recovery tool to recover the data from your corrupt or damaged hard drive.
Best Solution:
https://www.stellarinfo.com/blog/how-to-fix-cyclic-redundancy-check-data-error/
https://www.easeus.com/resource/fix-data-error-cyclic-redundancy-check.html
 Proper fix
Proper fix
Switch to PRTG: PRTG checks your hard disks round-the-clock, displays all memory capacities on just one dashboard, and informs you before reaching disk space limit.
Find out how PRTG can help you get rid of Hard Disk Errors
 Quick fix
Quick fix
Input/Output or I/O device errors occur when the external hard drive has encountered a serious problem with the reading of the hard drive’s content and with writing on it. The most common error messages for I/O errors are:
- “The request could not be performed because of an I/O device error”
- “Only part of a readprocessmemory or writeprocessmemory request was completed”
- Most common I/O device error codes: error 6, error 21, error 103, error 105, error 131
To solve the I/O device error, follow these steps:
- Restart your computer. In some cases, a restart can fix hard disk errors. If the error still occurs, continue with the next step.
- Check all cable connections between the external hard drive and your computer. Sometimes, a reconnection of the cables is a simple quick-fix solution for I/O errors.
- Perform a clean boot of your computer to check if any driver or program is causing the I/O error with your hard disk.
- Make sure the drive’s transfer mode is correct. You can alter the drive’s transfer mode in the IDE channel properties.
- Remember to recover the data from your hard drive in case the quick fix does not work.
Best Solution:
https://recoverit.wondershare.com/harddrive-recovery/how-to-fix-external-hard-drive-io-error.html
 Proper fix
Proper fix
Switch to PRTG: PRTG checks your hard disks round-the-clock, displays all memory capacities on just one dashboard, and informs you before reaching disk space limit.
Find out how PRTG can help you get rid of Hard Disk Errors
 Quick fix
Quick fix
Error 303 is a hard disk error that occurs when the HP computer fails to boot successfully and redirects to the System Diagnostics.
If your computer is still covered under warranty, reach out to the HP support. If not, try to recover your data from the damaged hard drive using a data recovery tool. After recovering all data, replace the damaged hard drive with a new one.
Best Solution:
https://h30434.www3.hp.com/t5/Notebook-Hardware-and-Upgrade-Questions/SMART-Hard-Disk-Quick-303-Error/td-p/1433183
https://www.minitool.com/backup-tips/hard-disk-1-quick-303.html
 Proper fix
Proper fix
Switch to PRTG: PRTG checks your hard disks round-the-clock, displays all memory capacities on just one dashboard, and informs you before reaching disk space limit.
Find out how PRTG can help you get rid of Hard Disk Errors
 Quick fix
Quick fix
Read errors are among the most common hard disk errors. The error message “A disk read error occurred” indicates that the operating system is unable to access and read the hard drive. Possible causes are incorrect BIOS configurations, a damaged hard drive, faulty cable connections, and other common problems.
If you face a disk read error with your hard disk, there are several possible solutions:
- Check the boot order in the BIOS settings, and change the settings if necessary.
- Reset BIOS to default.
- Use a repair tool to repair the Master Boot Record (MBR) or Boot Sector.
- Check all cables and jumpers. Repair or replace any loose or defective cables.
- Test your computer’s RAM to check if the read disk error is related to faulty RAM stick or slot.
- Use a data recovery tool to recover all data from the damaged hard disk. In the next step, reinstall the operating system and check if the error still occurs.
ISS error 301 is a status code that informs the client that the location of a requested resource has permanently changed. If this server-side status comes up unexpectedly, you may want to diagnose the problem.
The first step to solve the problem is to check if there are any incorrect redirect instructions on the server configuration files or your web server software. You can also check the application logs to look for further information of the possible cause.
Best Solution:
https://www.partitionwizard.com/partitionmagic/disk-read-error.html
 Proper fix
Proper fix
Switch to PRTG: PRTG checks your hard disks round-the-clock, displays all memory capacities on just one dashboard, and informs you before reaching disk space limit.
Find out how PRTG can help you get rid of Hard Disk Errors
Choose your solution: Bugfix or replacement
Trusted by 500,000 users and recognized
by industry analysts as a leader
“Fantastic network and infrastructure monitoring solution that is easy to deploy and easier still to use. Simply the best available.”
“Software is absolutely perfect, Support is superior. Meets all needs and requirements, this is a must have solution if you are needing any form of monitoring.”
“The tool excels at its primary focus of being a unified infrastructure management and network monitoring service.”